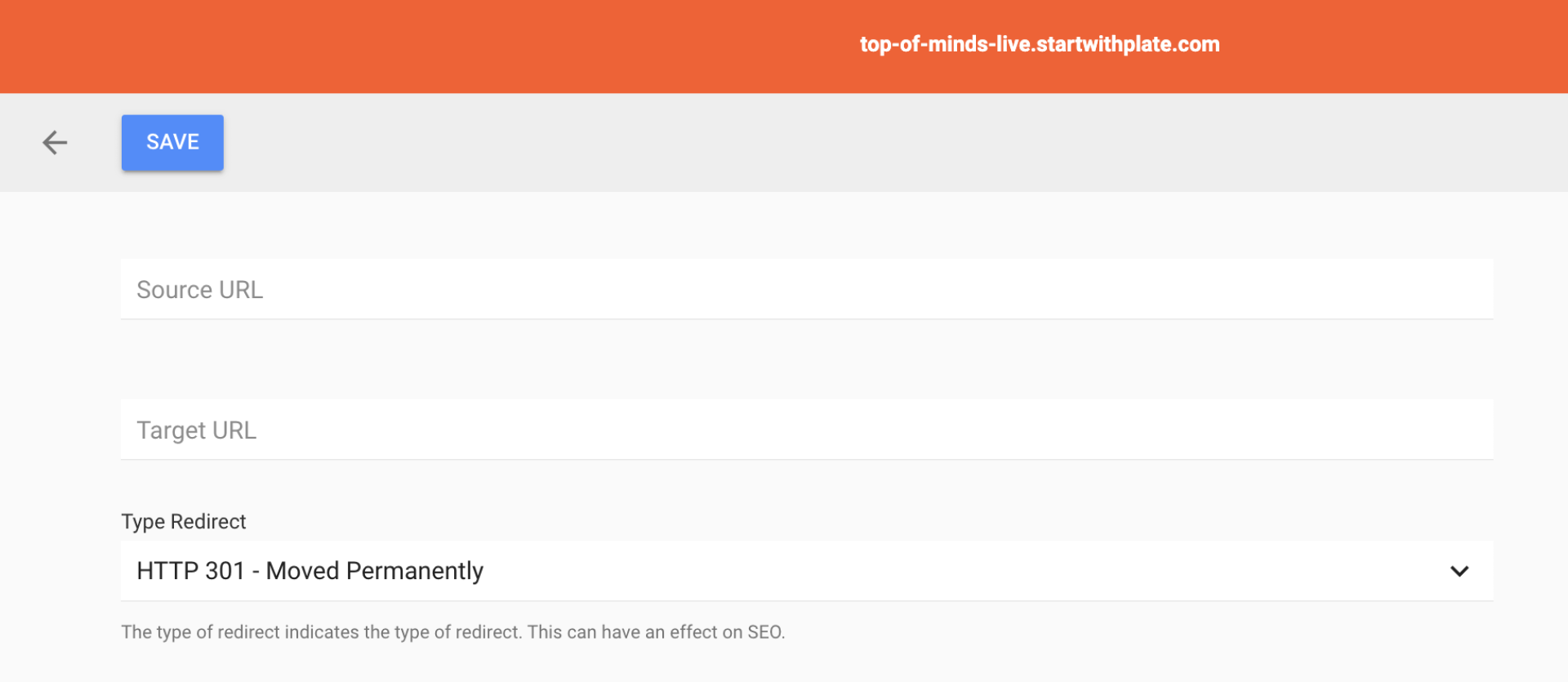Redirects
Inhoudsopgave
With redirects you can determine that certain URL's are redirected to specific pages within the website. You usually use redirects in the following cases:
- Old and new website: A new website has been created and not all pages from the old website have one-to-one replacements on the new website. Or the URL's have become slightly different on the new website. You don't want "dead" links on the Internet, so you want the URL's of the pages that no longer exist on the new site to still end up on (the correct page on) the new website.
- Alternative or shorter URL: You want to refer in communications (digital or printed) to a page with a long or complicated url. You can then create a reference with a shorter URL that you use in communications, but automatically redirects to the page with the longer URL.
- External sites: You want to redirect to an external site, e.g., a login portal. You can then create a URL that redirects to that external URL.
Adding redirects
You can easily add redirects. You do this as follows:- In the dashboard, click on the 'Redirects' menu item.
- Click on the blue plus at the top right of the screen.
- At 'Source URL' enter the url you want to redirect from. So this is the old url, the shortened url or the url on the current site that should redirect to an external site.
- At 'Target URL' enter the url you want to redirect to. So this is the new url, the extended url or the external site you want to redirect to.
- Under 'Type of redirect' choose the type 'HTTP 301 - Moved permanently'.
- Note: Only choose the type 'HTTP 302 - Found' if it is a temporary redirect and you want search engines, such as Google, to remember the original url.
- Click 'Save' at the top left of the screen. You'll see the redirect appear in the overview.