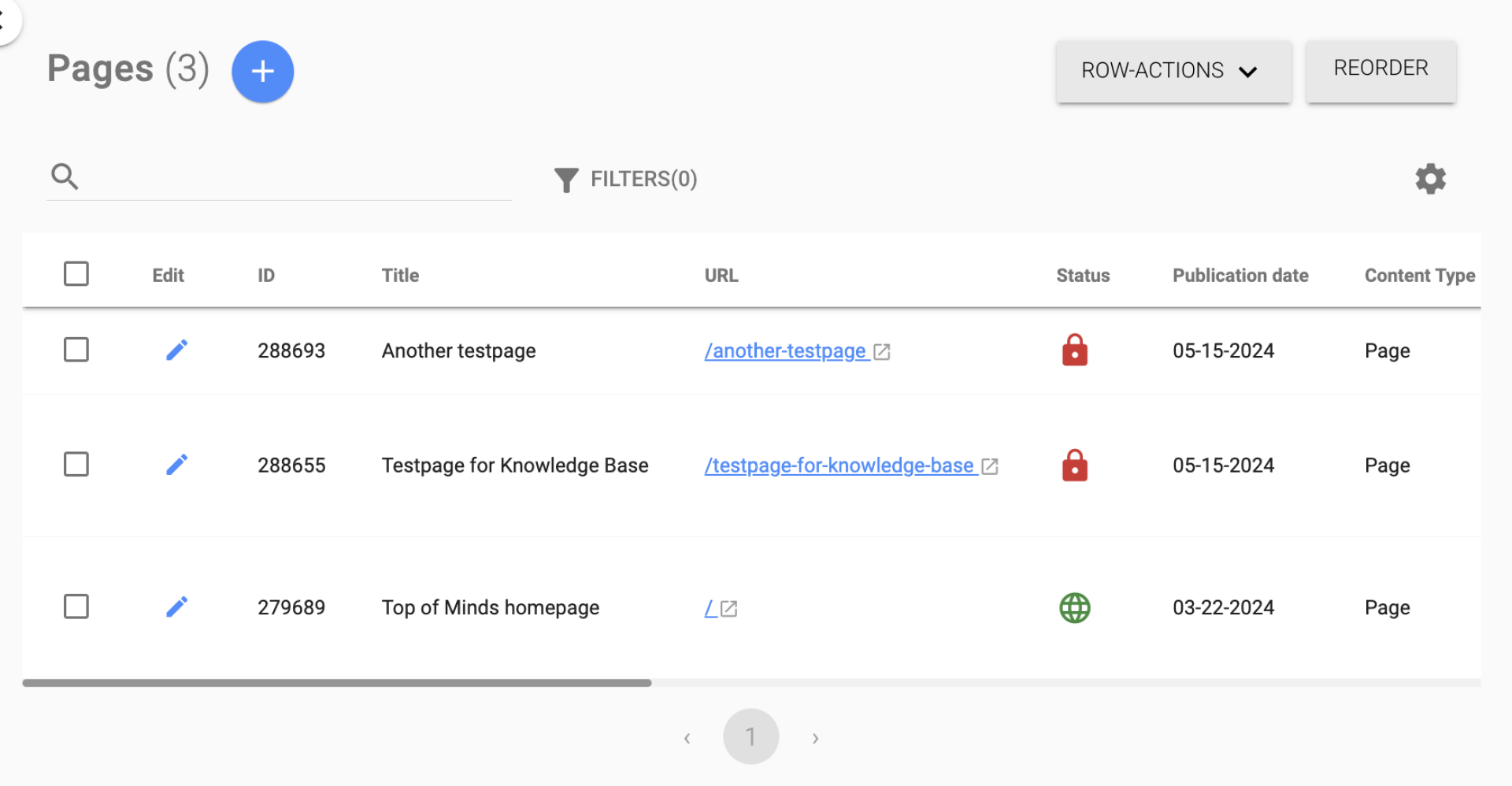Pages overview (Content)
Overview of pages (posts)
Almost at the top of the dashboard menu you will find the 'Posts' button. When you click this, a list of 'All posts' opens on the right side of the window. This is an overview of all the pages that exist within the website. This is a total list, within which you can search using the magnifying glass at the top right of the list.
If you click on "Posts" in the menu, a submenu also pops out. This lists the types of pages that exist within the site. Clicking on one of these types (e.g., 'Jobs') will bring up the list of all pages of that type on the right side of the screen. If you create a new page in the future, it will automatically appear here under the corresponding page type.
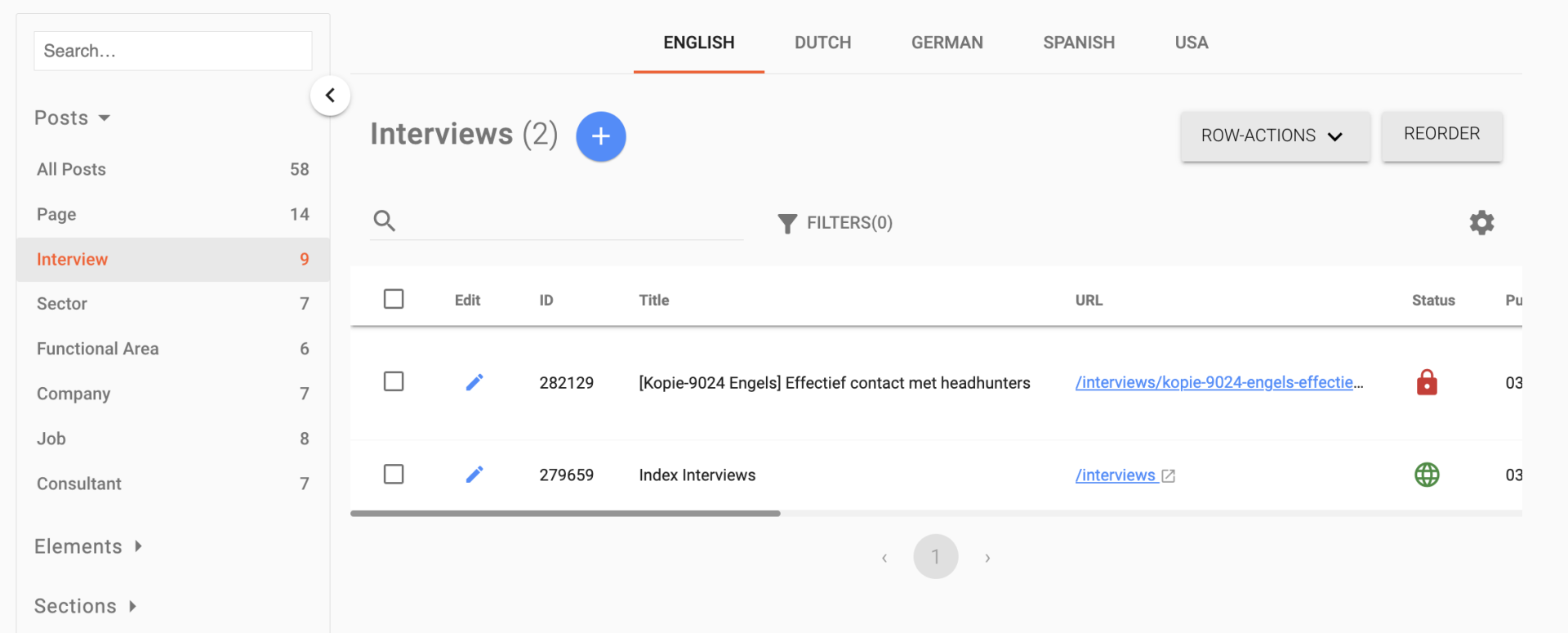
Good to know
There are only two pages you can create yourself in the dashboard or in the editor:
The other pages are created automatically through the feed with the Index Core. You cannot create these manually in the Plate dashboard or in the editor:
- Sector
- Functional area
- Company
- Job
- Consultant
Published and unpublished pages
In the overview of pages, you can see whether a page has been published or not. If a page is published, then someone who is not logged into the CMS (a visitor) can see this page. However, a visitor can only access the page if it is linked to somewhere on the website or if he or she has the specific link to the page.
You can see directly in the overview whether a page has been published or not. You can recognize this by the green globe (= published) and the red lock (= unpublished).
Are you filling a new page? Then it is best to set it to unpublished until the page is finished. Pay special attention to this for Interview pages. When this page types is published, it automatically appears in the corresponding overview. The section Creating a new page explains how to publish or unpublish a page.
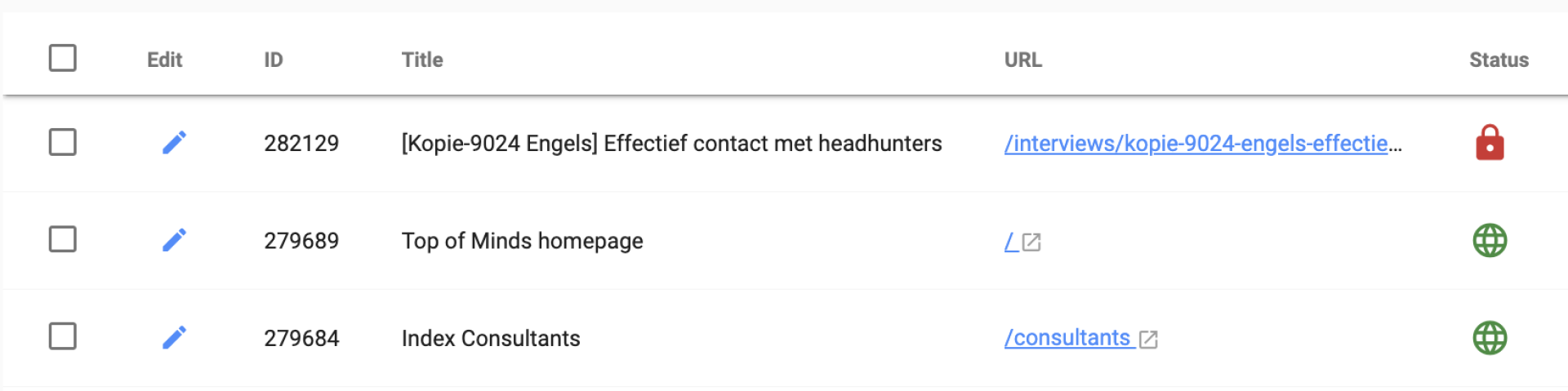
Title and URL
In the list of pages, you will see the columns 'Title' and 'URL'.
Title
If you click on the title of a page, you will be taken to the settings for that page (post). These are largely the same settings you enter when you create a new page. You can always adjust them here, via the dashboard, or via the editor.
- Title
- Slug (url)
- Published / unpublished
- Publication date and time
- SEO title
- SEO description
URL
If you click on the url of a page in the page overview (2nd column), you will be sent directly to that page in editor mode. So this is a direct route to editing that page.
Delete pages
The page overview is where you manage the pages of your website. Here you can also delete pages. You do this as follows.
- Select the check box in front of the title of the page you want to delete. You can check multiple pages.
- Click on 'Row actions' at the top right of the overview.
- Select 'Delete posts'.
- You'll get a pop-up notification. Are you sure you want to delete this page(s)? Then click on 'Yes'. If you want to double check if you have selected the right page(s), click 'No'.
If you have chosen 'Yes', you will see that the pages concerned disappear from the overview.
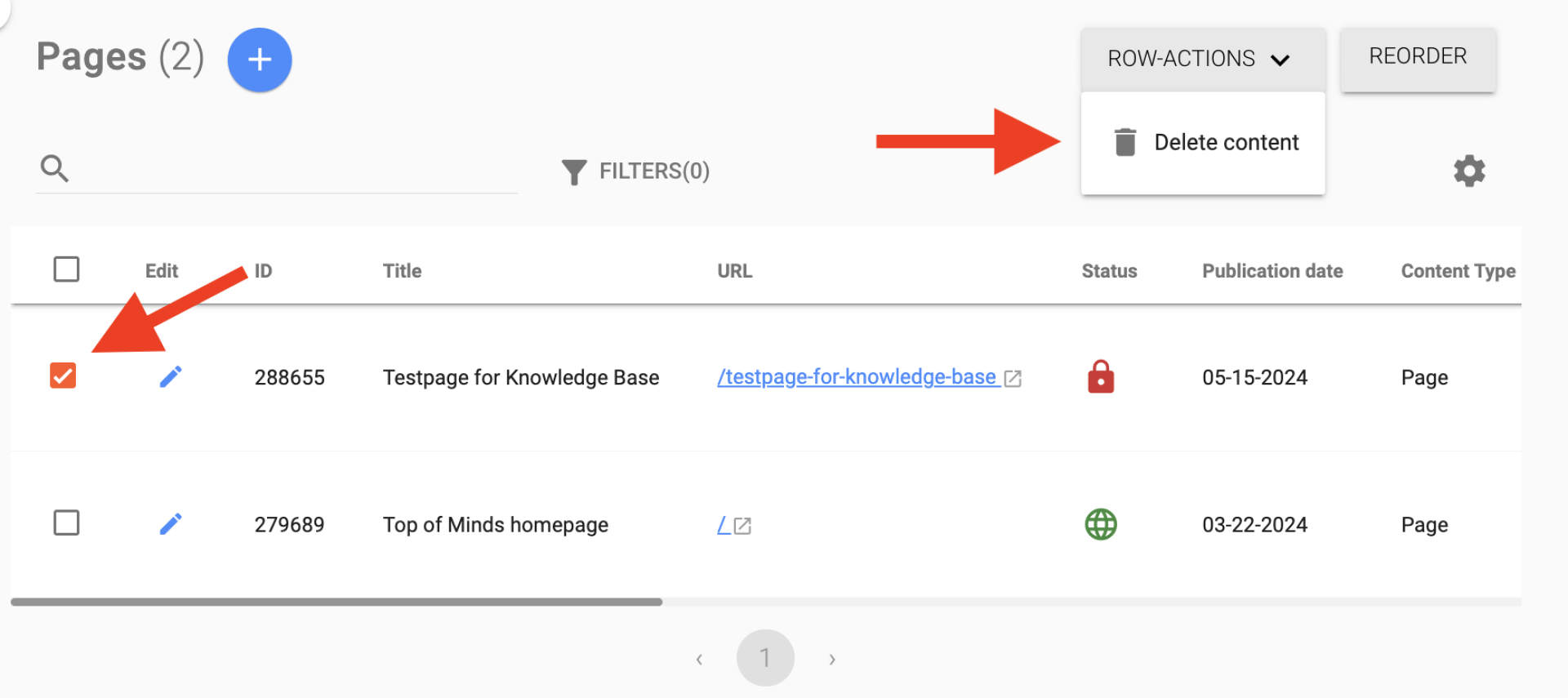
Sorting pages
The sort function on the dashboard allows you to put your pages in the order you want. This is useful, for example, if you want certain team members to appear at the top of the team overview.
To sort your pages in the right order, use the "Reorder" feature on the dashboard.
- Click 'Content' in the dashboard.
- Choose the type of page (Posts) you want to sort.
- Click the 'Reorder' button at the top right of the screen.
- On the left side, drag the items with your mouse into the correct order and press 'Save'.